- AppSheet
- AppSheet Forum
- AppSheet Q&A
- HTML Formatting Coming in Wonky
- Subscribe to RSS Feed
- Mark Topic as New
- Mark Topic as Read
- Float this Topic for Current User
- Bookmark
- Subscribe
- Mute
- Printer Friendly Page
- Mark as New
- Bookmark
- Subscribe
- Mute
- Subscribe to RSS Feed
- Permalink
- Report Inappropriate Content
- Mark as New
- Bookmark
- Subscribe
- Mute
- Subscribe to RSS Feed
- Permalink
- Report Inappropriate Content
Hello Appsheet,
When I open my google doc as HTML it appears in the way that I want. See below snip
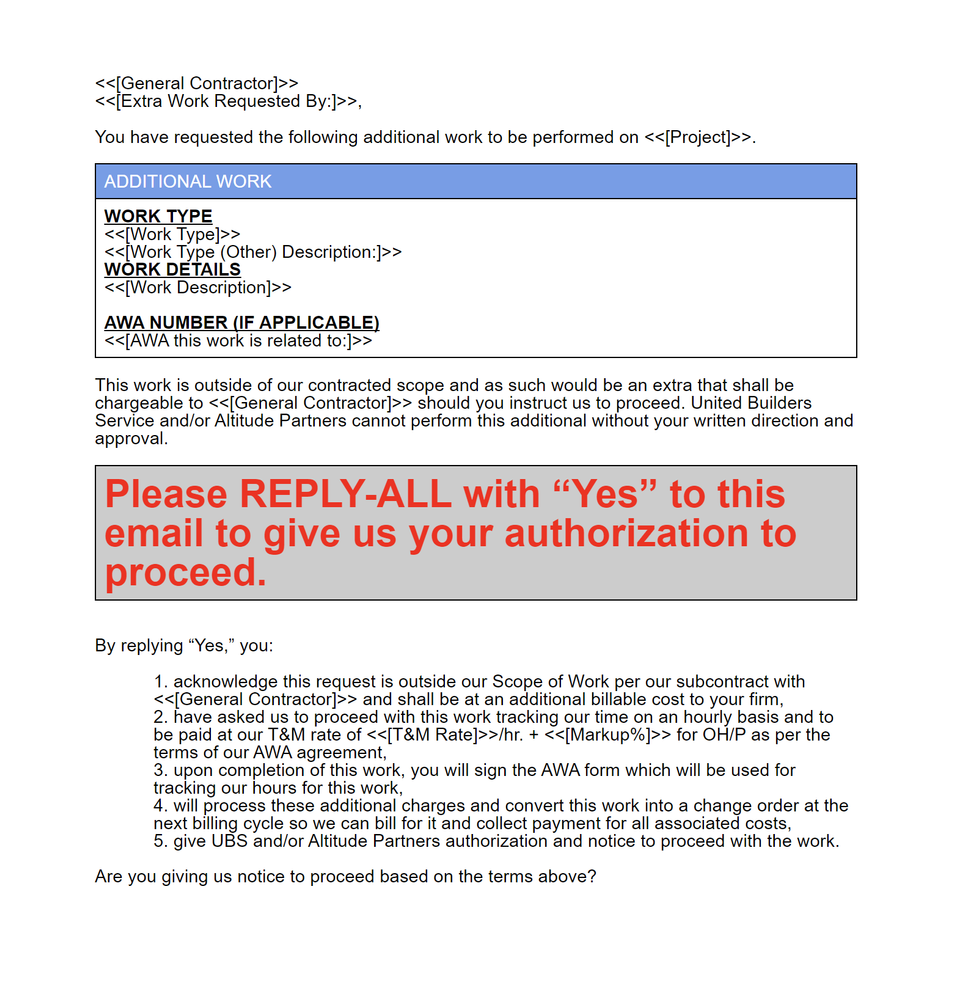
And this snip pictured below is how it comes through in an email.
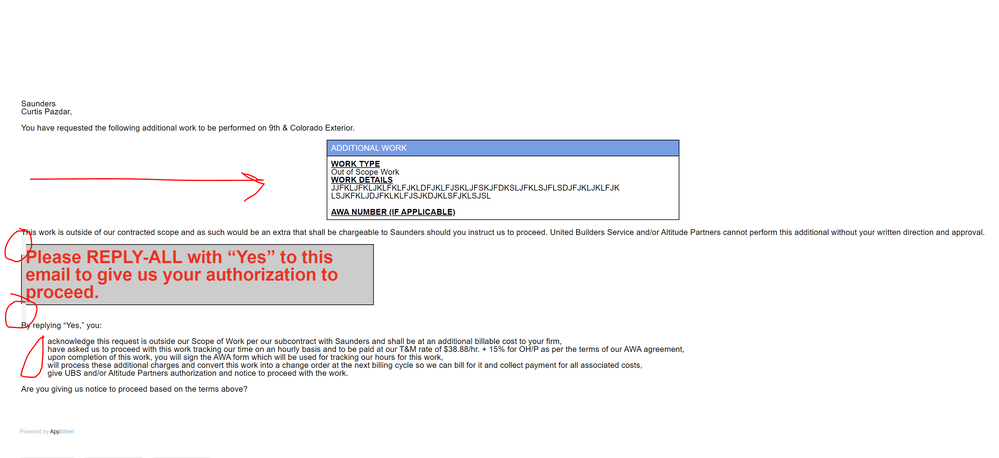
I’m sure I’m doing some obviously wrong like I typically am but if y’all could point what exactly that is I would appreciate it. (I just want my email body to look like the first HTML picture)
Thank you!!
Solved! Go to Solution.
- Mark as New
- Bookmark
- Subscribe
- Mute
- Subscribe to RSS Feed
- Permalink
- Report Inappropriate Content
- Mark as New
- Bookmark
- Subscribe
- Mute
- Subscribe to RSS Feed
- Permalink
- Report Inappropriate Content
Hi @Curtis_Pazdar,
As per my understanding, your formatting of Workflow template is getting disturbed in the email received through workflow. If so,please explore if following helps.
You may wish to put all the text that is not within the Google doc table also in a tabular format table. I tried some workflow based test reports with a format similar as yours and got the text well aligned in email as well.
Please see the images below.
Picture 1- Google template with all the text included in various tables in the template.
Please note that even the numbered bullets are in table and those are manually created bullet points. I have purposely kept the tableborders in black color so that one can see how different text is arranged.
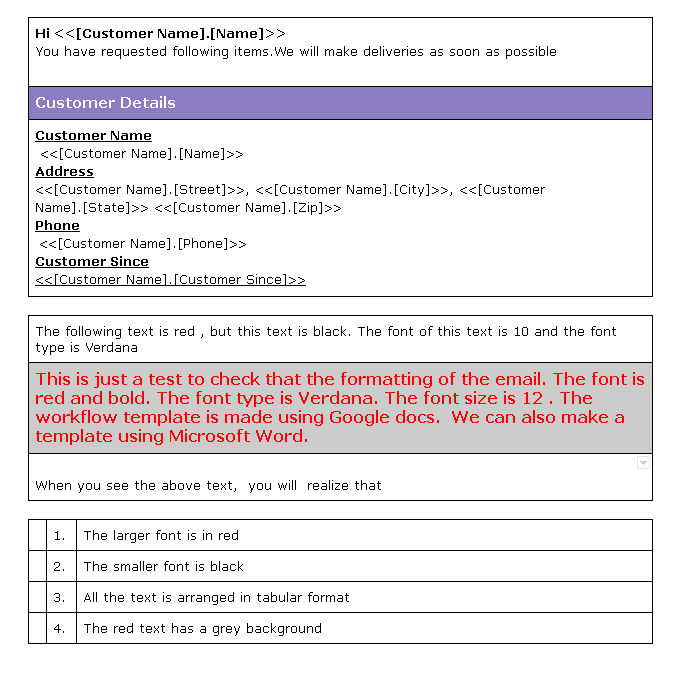
Picture 2: Email body with black color borders in the template. The text appears to be well aligned in the email body. It is just that the table borders are appearing.

Picture 3: The email body when the table borders are made white at all places except two tabular formats- customer details and red color large bold text. So essentially, I believe you may get the desired email formatting by including the text in tabular format and making the table borders white wherever only free flowing text needs to appear.
Hope this helps and proves useful…
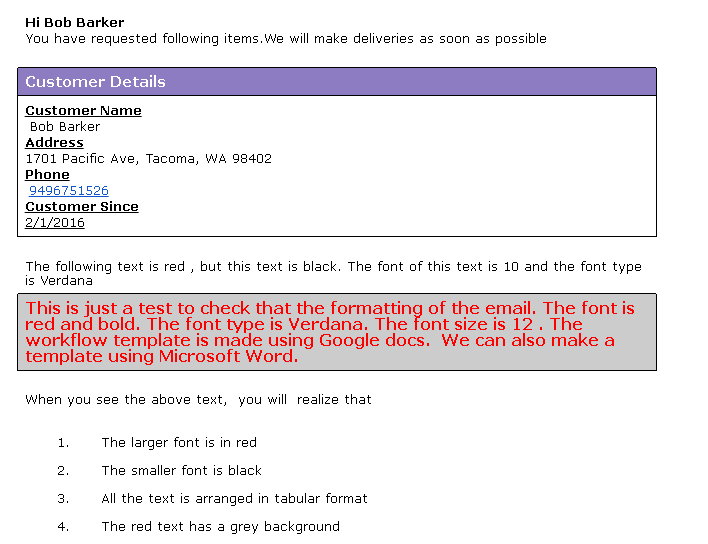
- Mark as New
- Bookmark
- Subscribe
- Mute
- Subscribe to RSS Feed
- Permalink
- Report Inappropriate Content
- Mark as New
- Bookmark
- Subscribe
- Mute
- Subscribe to RSS Feed
- Permalink
- Report Inappropriate Content
Hi @Curtis_Pazdar,
As per my understanding, your formatting of Workflow template is getting disturbed in the email received through workflow. If so,please explore if following helps.
You may wish to put all the text that is not within the Google doc table also in a tabular format table. I tried some workflow based test reports with a format similar as yours and got the text well aligned in email as well.
Please see the images below.
Picture 1- Google template with all the text included in various tables in the template.
Please note that even the numbered bullets are in table and those are manually created bullet points. I have purposely kept the tableborders in black color so that one can see how different text is arranged.
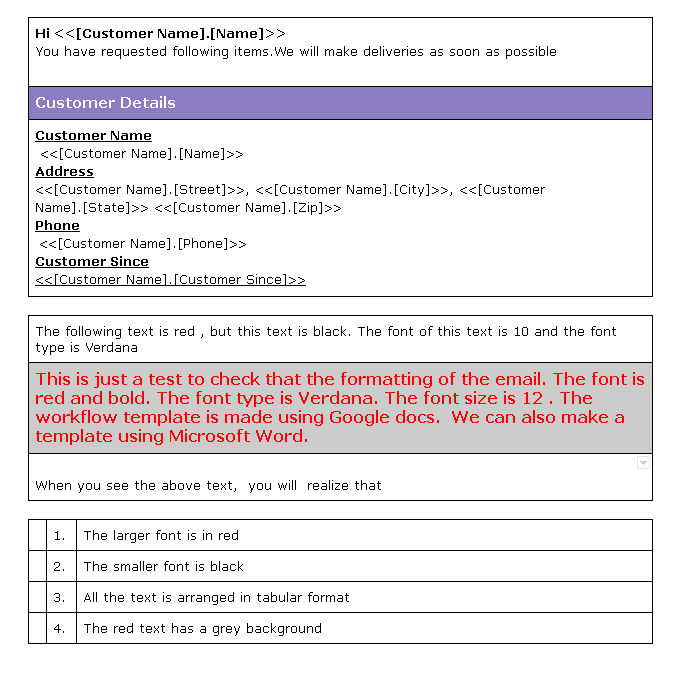
Picture 2: Email body with black color borders in the template. The text appears to be well aligned in the email body. It is just that the table borders are appearing.

Picture 3: The email body when the table borders are made white at all places except two tabular formats- customer details and red color large bold text. So essentially, I believe you may get the desired email formatting by including the text in tabular format and making the table borders white wherever only free flowing text needs to appear.
Hope this helps and proves useful…
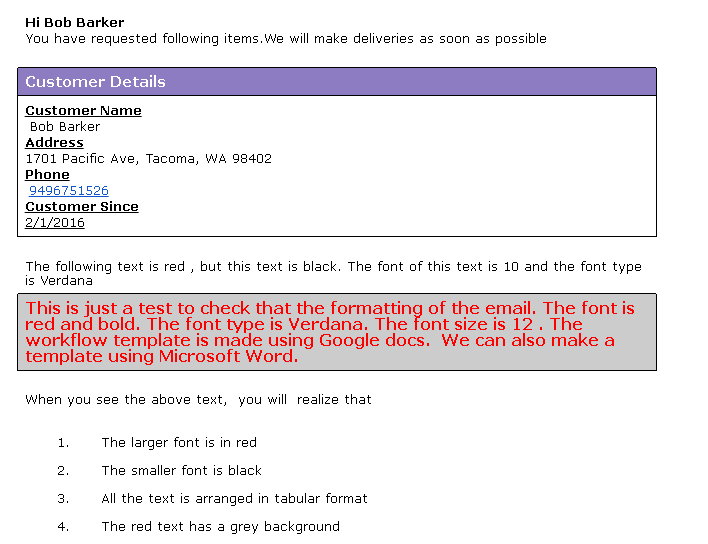
- Mark as New
- Bookmark
- Subscribe
- Mute
- Subscribe to RSS Feed
- Permalink
- Report Inappropriate Content
- Mark as New
- Bookmark
- Subscribe
- Mute
- Subscribe to RSS Feed
- Permalink
- Report Inappropriate Content
Thank you Suvrutt!
- Mark as New
- Bookmark
- Subscribe
- Mute
- Subscribe to RSS Feed
- Permalink
- Report Inappropriate Content
- Mark as New
- Bookmark
- Subscribe
- Mute
- Subscribe to RSS Feed
- Permalink
- Report Inappropriate Content
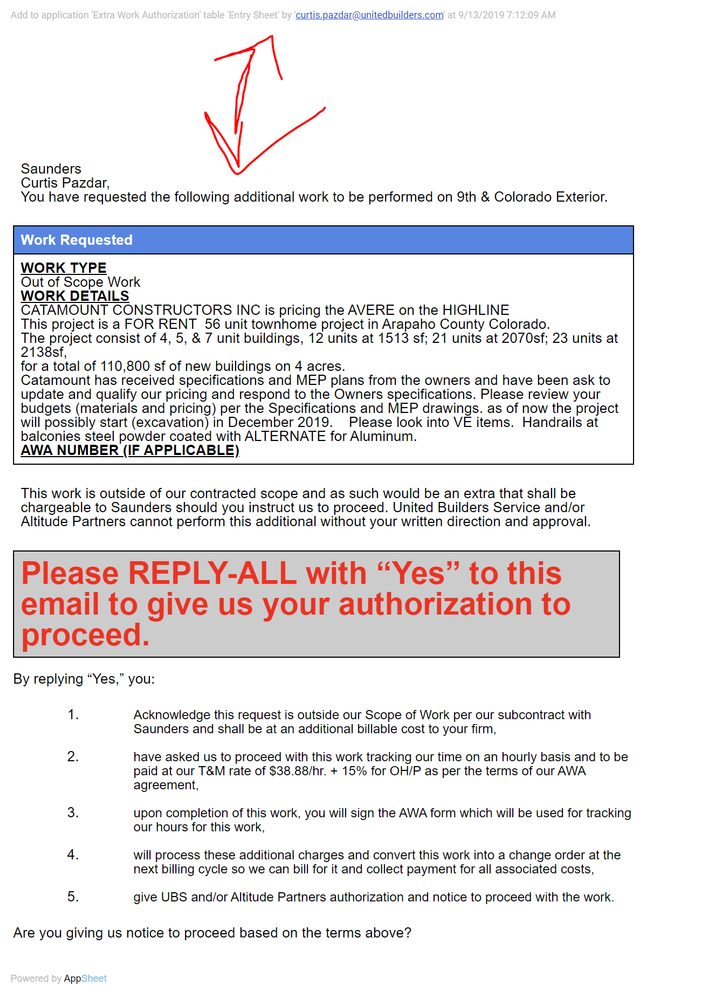
Its looking good thanks to Suvrutt now I am just wondering if anyone else gets this large gap a lot on their emails and if there is anything that can be done to shrink it down. I can use my email format as is now so this is not all that important but maybe there is an easy solution.
- Mark as New
- Bookmark
- Subscribe
- Mute
- Subscribe to RSS Feed
- Permalink
- Report Inappropriate Content
- Mark as New
- Bookmark
- Subscribe
- Mute
- Subscribe to RSS Feed
- Permalink
- Report Inappropriate Content
Hi @Curtis_Pazdar,
Thank you for the update and good to know that it is useful to you. I believe for reducing gap at the top the top margin in the template doc can be as small as possible.
Community colleagues may have more inputs in this regard.
- Mark as New
- Bookmark
- Subscribe
- Mute
- Subscribe to RSS Feed
- Permalink
- Report Inappropriate Content
- Mark as New
- Bookmark
- Subscribe
- Mute
- Subscribe to RSS Feed
- Permalink
- Report Inappropriate Content
Here is a fix if you have not found one already that has worked wonderfully for me
- Mark as New
- Bookmark
- Subscribe
- Mute
- Subscribe to RSS Feed
- Permalink
- Report Inappropriate Content
- Mark as New
- Bookmark
- Subscribe
- Mute
- Subscribe to RSS Feed
- Permalink
- Report Inappropriate Content
Some Info here
Template Formatting Tips
The following tips may help you control the appearance of your PDF attachments.
- Under Format > Line spacing, reduce the line spacing to Single if it is currently larger, such as 1.5 , Double , etc.
- Under Format > Line spacing, remove Add space before paragraph and Add space after paragraph .
- Under Format > Paragraph styles , change the header formatting to Normal Text rather than Heading 1 , Heading 2 , etc. Then apply formatting to control the header’s font size, color, boldness, etc.
- Remove any excess blank lines.
- Under File > Page setup… , check the page size and margins. For example, consider setting the page size to A4 and reducing the top and bottom margins.
-
Account
1,676 -
App Management
3,095 -
AppSheet
1 -
Automation
10,314 -
Bug
980 -
Data
9,672 -
Errors
5,729 -
Expressions
11,773 -
General Miscellaneous
1 -
Google Cloud Deploy
1 -
image and text
1 -
Integrations
1,606 -
Intelligence
578 -
Introductions
85 -
Other
2,899 -
Photos
1 -
Resources
536 -
Security
827 -
Templates
1,305 -
Users
1,557 -
UX
9,109
- « Previous
- Next »
| User | Count |
|---|---|
| 44 | |
| 28 | |
| 28 | |
| 21 | |
| 13 |

 Twitter
Twitter