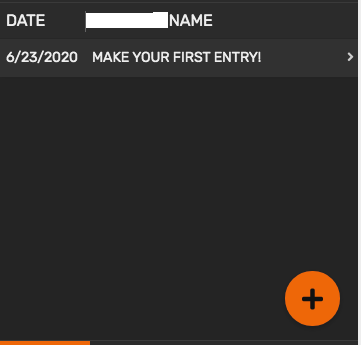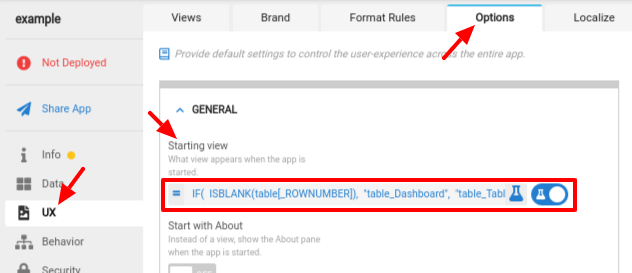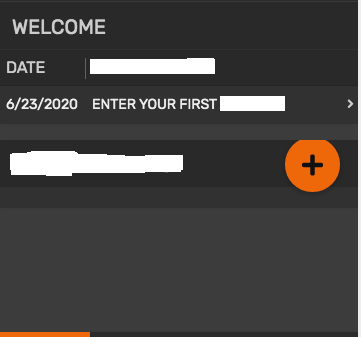- AppSheet
- AppSheet Forum
- AppSheet Q&A
- Is there a way to include a starting data point on...
- Subscribe to RSS Feed
- Mark Topic as New
- Mark Topic as Read
- Float this Topic for Current User
- Bookmark
- Subscribe
- Mute
- Printer Friendly Page
- Mark as New
- Bookmark
- Subscribe
- Mute
- Subscribe to RSS Feed
- Permalink
- Report Inappropriate Content
- Mark as New
- Bookmark
- Subscribe
- Mute
- Subscribe to RSS Feed
- Permalink
- Report Inappropriate Content
Is there any way on AppSheet to include a starting data point on a blank table that’s waiting on input? Why? Because when the user just about to begin the app, the first thing they stair at is at a BLANK table with no data. Of course, the user can begin to enter data; however, I would like it so that the table view has a STARTING value that says something like “Make your first entry”! Just so the table view is not completely blank on users first view.
I tested this on a completely blank table (awaiting data to be entered from my app) and included “Make your first entry” on the google sheets side of things; however, when I checked the app it did not include the data point.
Here’s a look at a blank table. Would be great to have a starting value in it. Not sure if this is possible.
VS an example of a starting data point:
- Labels:
-
Automation
- Mark as New
- Bookmark
- Subscribe
- Mute
- Subscribe to RSS Feed
- Permalink
- Report Inappropriate Content
- Mark as New
- Bookmark
- Subscribe
- Mute
- Subscribe to RSS Feed
- Permalink
- Report Inappropriate Content
Maybe use the dashboard? You could create a table that just has the instructions, set it as a ref view, create another view that’s generating the table, and then modify your primary view to a dashboard with the two different views.
- Mark as New
- Bookmark
- Subscribe
- Mute
- Subscribe to RSS Feed
- Permalink
- Report Inappropriate Content
- Mark as New
- Bookmark
- Subscribe
- Mute
- Subscribe to RSS Feed
- Permalink
- Report Inappropriate Content
HI @kdunn thanks for the suggestion. I could do that option you suggest; however, the instructions table would remain after the first entry is made by the user, right? I think it would be good UX design if the instructions table disappeared after the first entry.
- Mark as New
- Bookmark
- Subscribe
- Mute
- Subscribe to RSS Feed
- Permalink
- Report Inappropriate Content
- Mark as New
- Bookmark
- Subscribe
- Mute
- Subscribe to RSS Feed
- Permalink
- Report Inappropriate Content
You should create a table of records, and check if that user has already registered their data, if they are already registered continue with the process, if not, register! for example use a formula like: in (useremail (), Logs [email user])
- Mark as New
- Bookmark
- Subscribe
- Mute
- Subscribe to RSS Feed
- Permalink
- Report Inappropriate Content
- Mark as New
- Bookmark
- Subscribe
- Mute
- Subscribe to RSS Feed
- Permalink
- Report Inappropriate Content
Not necessarily. You could have a dashboard view that contains two component views, as @kdunn suggested: one for the welcome, and one for the table. The Starting view expression (in UX >> Options) could display this dashboard only if the table is empty; otherwise, it would display the table itself:
IF(
ISBLANK(table[_ROWNUMBER]),
"table_Dashboard",
"table_Table"
)
You may also want to set the Finish view for the table’s form view (e.g., table_Form) to the table view (e.g., table_Table) so the the user ends up back at the table view rather than the dashboard view after submitting an entry.

- Mark as New
- Bookmark
- Subscribe
- Mute
- Subscribe to RSS Feed
- Permalink
- Report Inappropriate Content
- Mark as New
- Bookmark
- Subscribe
- Mute
- Subscribe to RSS Feed
- Permalink
- Report Inappropriate Content
For ultra clarity,
I need to create a Dashboard View to display the two views.
View 1: Welcome Table (essentially a duplicate of the actual “Entires Table”) with my instructions of “Make Your First Entry” and the Current Date. This would be “Read Only”. And be a REF Only (Hidden from sight)
View 2: Original Entries Table. This is Update/Add/Delete Settings.
When I did this, the “View 2: Original Entries table” on the dashboard did not show the ability to ADD a new entry (starting from blank).
I can see both VIEW 1 (with the instructions) and VIEW 2 (blank table) but did not see the plus sign to make the first entry in the dashboard view. Thoughts?
- Mark as New
- Bookmark
- Subscribe
- Mute
- Subscribe to RSS Feed
- Permalink
- Report Inappropriate Content
- Mark as New
- Bookmark
- Subscribe
- Mute
- Subscribe to RSS Feed
- Permalink
- Report Inappropriate Content
So either making it a ref view or choosing dashboard may be eliminating the add function.
- Mark as New
- Bookmark
- Subscribe
- Mute
- Subscribe to RSS Feed
- Permalink
- Report Inappropriate Content
- Mark as New
- Bookmark
- Subscribe
- Mute
- Subscribe to RSS Feed
- Permalink
- Report Inappropriate Content
- Mark as New
- Bookmark
- Subscribe
- Mute
- Subscribe to RSS Feed
- Permalink
- Report Inappropriate Content
- Mark as New
- Bookmark
- Subscribe
- Mute
- Subscribe to RSS Feed
- Permalink
- Report Inappropriate Content
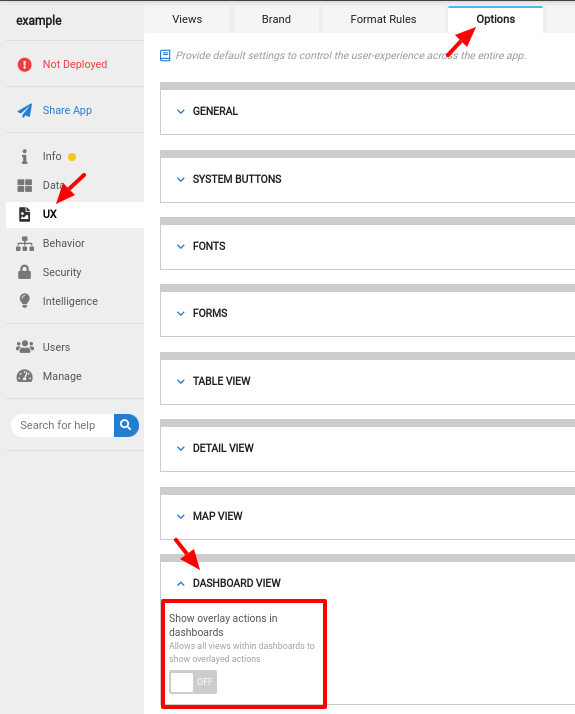
- Mark as New
- Bookmark
- Subscribe
- Mute
- Subscribe to RSS Feed
- Permalink
- Report Inappropriate Content
- Mark as New
- Bookmark
- Subscribe
- Mute
- Subscribe to RSS Feed
- Permalink
- Report Inappropriate Content
This worked. The one table has the ADD button; however, it looks a bit weird as it’s raised all the way to the top.
- Mark as New
- Bookmark
- Subscribe
- Mute
- Subscribe to RSS Feed
- Permalink
- Report Inappropriate Content
- Mark as New
- Bookmark
- Subscribe
- Mute
- Subscribe to RSS Feed
- Permalink
- Report Inappropriate Content
Hi @Steve ,
Could you explain this reference line of coding for the Dashboard on when to show?
What is the table[_ROWNUMBER] refering to? I believe this is my main data table which is called “ACTIVITIES DATA”
What’s the “table_Dashboard” and the “table_Table” referring to? Not sure where to point these.
This gets confusing when you have.
Two Tables
ACTIVITY DATA = Main Data Table
WELCOME DATA = Instructions Table
Then you have Three UX Views.
ACTIVITIES = My Dashboard View to House The Two Views.
WELCOME = Table View from the WELCOME DATA - Instructions Table
MY ACTIVITIES = Table View from the main ACTIVITY DATA
Thanks
- Mark as New
- Bookmark
- Subscribe
- Mute
- Subscribe to RSS Feed
- Permalink
- Report Inappropriate Content
- Mark as New
- Bookmark
- Subscribe
- Mute
- Subscribe to RSS Feed
- Permalink
- Report Inappropriate Content
Sorry for the confusion!
Replace table with the name of your table, table_Dashboard with the name of your dashboard view, and table_table with the name of your table view.
table[_ROWNUMBER] (replacing table with the table name) is a column reference, which produces a list of all values from the named column of the named table. In this case, it would produce a list of all the values of the table’s _ROWNUMBER column. AppSheet automatically adds a _ROWNUMBER column to every table and assigns each row of the table its own unique row number that remains valid between syncs of the app. If we look at the list of all row numbers for a table and there are none (i.e., the list is “blank”), it means the table is empty–that the user hasn’t added an entry yet. If the table is empty–the user hasn’t yet added an entry–you wanted to display a view that includes guidance, a dashboard view; otherwise, you wanted to display the table view.
- Mark as New
- Bookmark
- Subscribe
- Mute
- Subscribe to RSS Feed
- Permalink
- Report Inappropriate Content
- Mark as New
- Bookmark
- Subscribe
- Mute
- Subscribe to RSS Feed
- Permalink
- Report Inappropriate Content
HI @Steve ,
Thanks for explaining it to me. For the life of me, I don’t think I’m getting it to work the way it’s supposed to even with the explanation. With the formulation on the Starting View, I still see the instructions after the I’ve added an activity on the Activity Table.
Can you let me know where I’m going wrong using the formulation?
IF(
ISBLANK(ACTIVITY DATA[_ROWNUMBER]),
“ACTIVITIES”,
“MY ACTIVITIES”
)
ACTIVITY DATA = Name of the table with all the source data
ACTIVITIES = Name of dashboard view
MY ACTIVITIES = Name of table view using ACTIVITY DATA “for this data”
I also added the WELCOME which is the name of the table of “instructions/example” source data on google sheets.
I created “WELCOME VIEW” which is the name of the table view that uses the WELCOME “for this data”
“WELCOME VIEW” + “MY ACTIVITIES” are together in the ACTIVITIES Dashboard.
- Mark as New
- Bookmark
- Subscribe
- Mute
- Subscribe to RSS Feed
- Permalink
- Report Inappropriate Content
- Mark as New
- Bookmark
- Subscribe
- Mute
- Subscribe to RSS Feed
- Permalink
- Report Inappropriate Content
In a previous reply, I indicated you’d probably want to adjust the form configuration. Did you do that?
- Mark as New
- Bookmark
- Subscribe
- Mute
- Subscribe to RSS Feed
- Permalink
- Report Inappropriate Content
- Mark as New
- Bookmark
- Subscribe
- Mute
- Subscribe to RSS Feed
- Permalink
- Report Inappropriate Content
I do this with a sngle new user table. Opens up in the form view… Page style, and virtual show columns with instructions… Then once they hit save, then they can see everything else.
- Mark as New
- Bookmark
- Subscribe
- Mute
- Subscribe to RSS Feed
- Permalink
- Report Inappropriate Content
- Mark as New
- Bookmark
- Subscribe
- Mute
- Subscribe to RSS Feed
- Permalink
- Report Inappropriate Content
Basically, you have a user table, and you run a check to see if they’re useremail() is present… (I use a security filter so it only ever shows their record)
So, if there is no records, then show them the new user form, and hide everything else… (You can also conditionally show starting views)
Once they save the form, the record exists, and the new user form is no longer shown, and everything else is shown.
- Mark as New
- Bookmark
- Subscribe
- Mute
- Subscribe to RSS Feed
- Permalink
- Report Inappropriate Content
- Mark as New
- Bookmark
- Subscribe
- Mute
- Subscribe to RSS Feed
- Permalink
- Report Inappropriate Content
Hey Grant, could you post some screen shots on what this looks like?
I have a “PROFILE” table that a new user needs to enter in. It has fields like Name, Date of Birth, Weight, etc. I have this in the MENU view only. What you’re describing as the first thing a user sees (once AppSheet runs a security filter and found not to have a record) is a pretty cool. Screen shots on how you did this would be great.
- Mark as New
- Bookmark
- Subscribe
- Mute
- Subscribe to RSS Feed
- Permalink
- Report Inappropriate Content
- Mark as New
- Bookmark
- Subscribe
- Mute
- Subscribe to RSS Feed
- Permalink
- Report Inappropriate Content
A big problem with making a form view the starting view is that the user could choose to cancel out of it. If they do so, they’ll end up in an arbitrary view. Trying to properly handle a form cancel in this case is ugly. I do not recommend making a form view the initial view.
-
Account
1,673 -
App Management
3,072 -
AppSheet
1 -
Automation
10,293 -
Bug
967 -
Data
9,657 -
Errors
5,719 -
Expressions
11,750 -
General Miscellaneous
1 -
Google Cloud Deploy
1 -
image and text
1 -
Integrations
1,599 -
Intelligence
578 -
Introductions
85 -
Other
2,882 -
Photos
1 -
Resources
535 -
Security
827 -
Templates
1,300 -
Users
1,551 -
UX
9,096
- « Previous
- Next »
| User | Count |
|---|---|
| 44 | |
| 29 | |
| 23 | |
| 20 | |
| 15 |

 Twitter
Twitter